ブログアイキャッチや画像で説明する中で、写真だけだと寂しい…もうちょっと個性を出したいなというときないでしょうか?
無料アプリでも手描きの内容を読み込んで、デジタル素材として使うことができるんです!

Canvaでイメージしている素材がない時や、ブログ製作とは関係ないですが特別な日に写真にメッセージを添えることもできて、知っているだけで装飾の幅が広がります!
今回は、初心者さん向けに無料アプリを使用して手描きをデジタル素材に利用をする方法をご紹介します。
・初心者さんでも簡単なデジタルイラスト作成方法
・手描き内容の線の色の変え方
・デジタルイラストのダウンロード方法
全体の流れ
手書きの文字はデジタルなどに比べて、目に付きやすいというメリットも!
工程を細かく記載してしまいましたが、慣れれば5分くらいで出来上がります!
全体の流れは、アプリのDL、手描き・写真を加工し、ダウンロード!
用意するもの|家にあるものでOK
・紙
・太めの黒ペン
・スマホ

太めの黒ペンは、私は100円均一で買ってきた筆ペンを利用してます。
余談ですが、ちいかわの作者ナガノ先生やコミックエッセイでおなじみのおづまりこ先生も類似の方法で、作品をつくられていました。(PCを使用していたり、アプリや使用しているペン等は違いますが。)
アプリのDL
無料に使えるデジタルのスマホアプリとして、オススメなのはMedibang paint!
・Medibang paint
(・ibis paint)
このブログではiPhoneで作っていきますが、Androidでもどちらもアプリがあります。
スマホで使用する上で、有名なのはibis paint側。
今回の作業をするのにきれいに透過してデジタルデータ化できるのがmedibang paintなので、medibang paint側で作業を進めます。

なお、medibang paint,Ibis paint 共にPC版もあります。
作業内容はほぼ同じ。
ベースとなる文字・お絵描き作成・写真を撮る・アプリで加工
まず、適当な白い紙にデジタルで取り込みたい内容を描きます。
ここでは、文字を載せるベースで書いていますが、イラストなどでもOK!
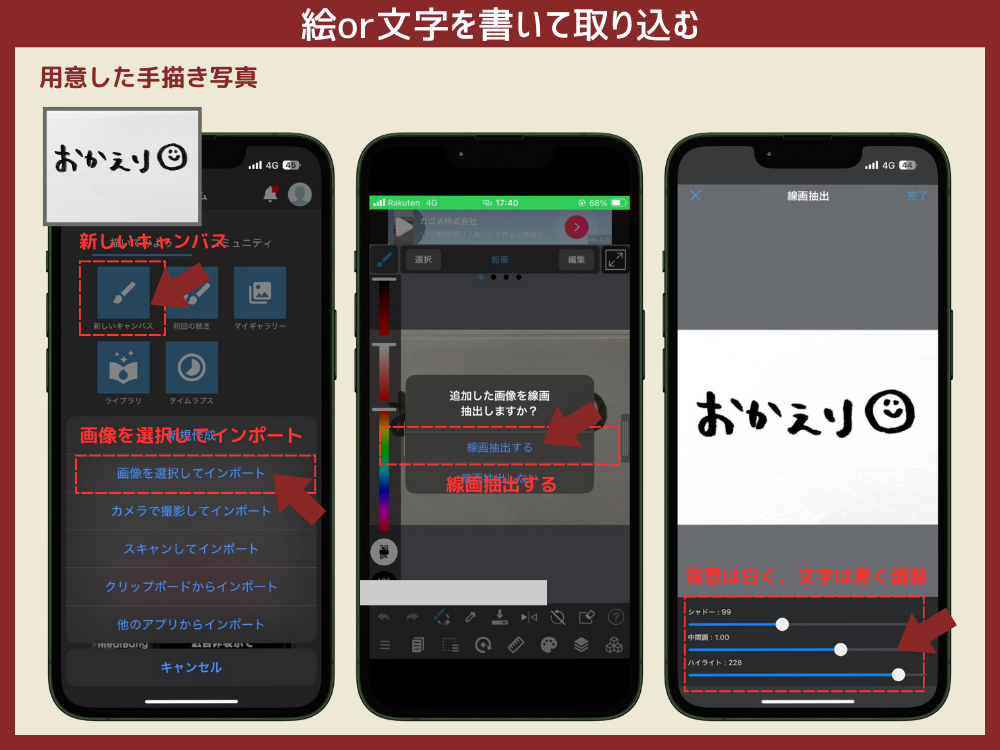
白い紙に書いたお絵描きをスマホで写真撮影しておきます。
①ダウンロードしたアプリを開き「新しいキャンバス」>「画像を選択してインポート」
②追加した画像を線画抽出しますか?と表示されたら「線画抽出する」を選択。
③バーを調整しながらシャドーやハイライトをいじります。
この時になるべく背景は白く、お絵描きや文字が黒くなるように調整します。
素材をダウンロード
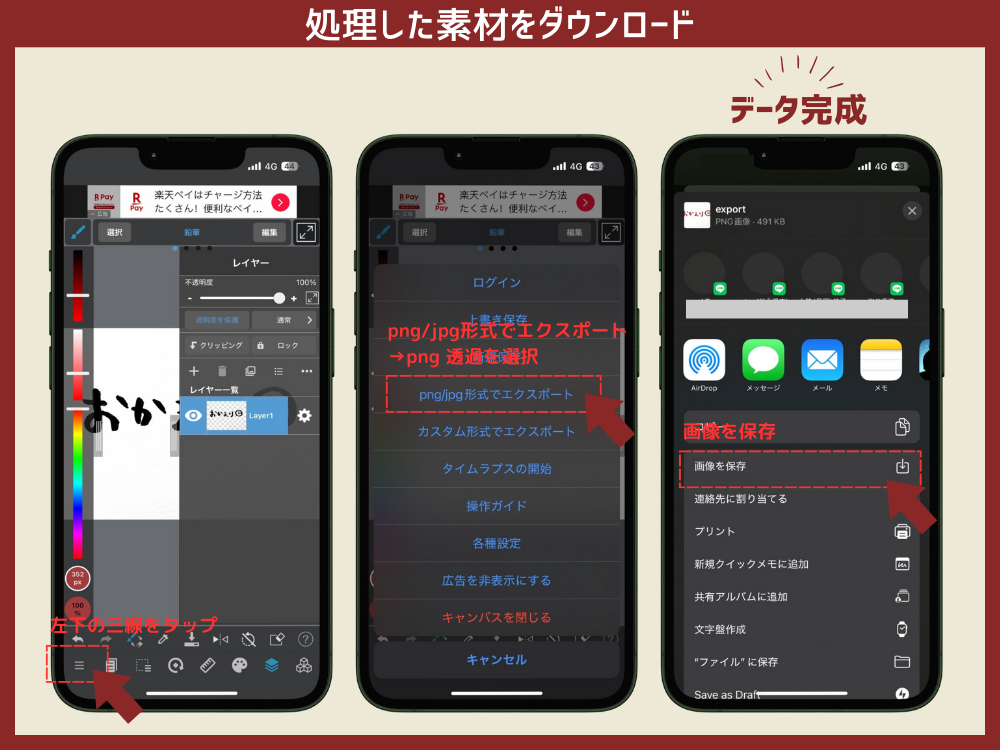
④左下のハンバーガーメニュー(三線)をタップ
⑤「png/jpg形式でエクスポート」>「png 透過」を選択
⑥その後、「画像を保存」を選択します。
これでデータが完成!
※私はPNGでダウンロードしていることが多いですが、希望の拡張子でダウンロードしても可です。
※黒文字のままDLすると、スマホ画面上透過の黒と文字の黒が同一化して、画像フォルダに謎の黒い写真が入っている状態になります。(ライブラリで見ると見えるのに、実際開くと真っ黒)
※PNGファイルはLINEなどで送付すると透過部分がなくなり、白い背景になります。
【応用編】線の色を変える
すこし面倒笑ですが、下記方法で線の色だけ変えることも可能!
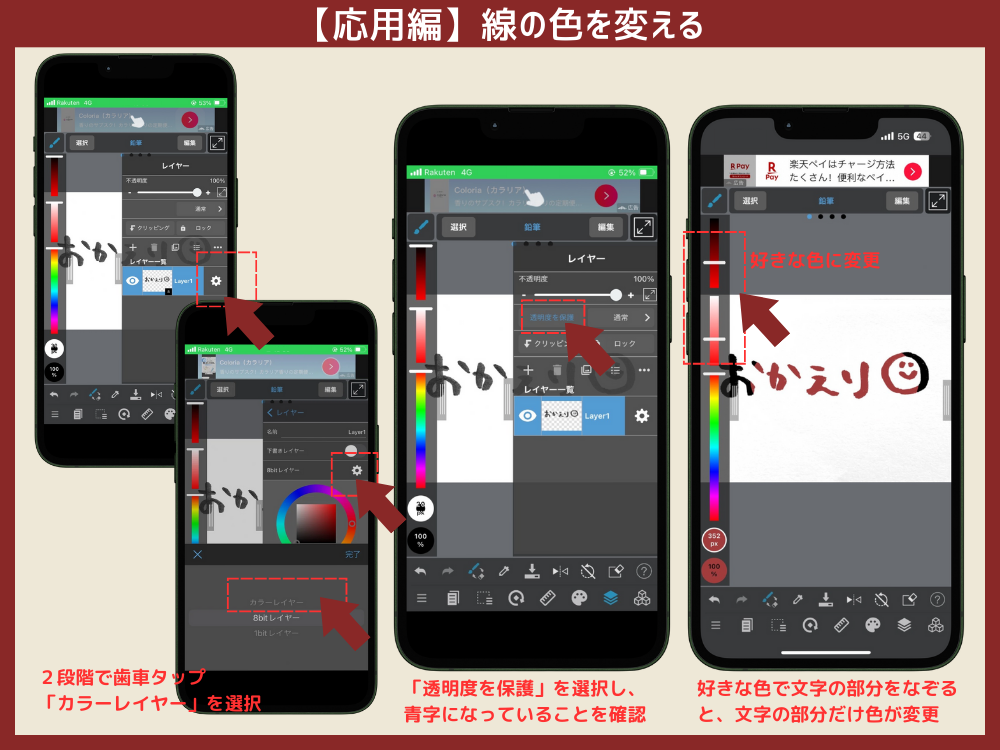
※アプリのデフォルトは色が黒で設定されているため、左側のバーで色を調整してください。
データの使い方
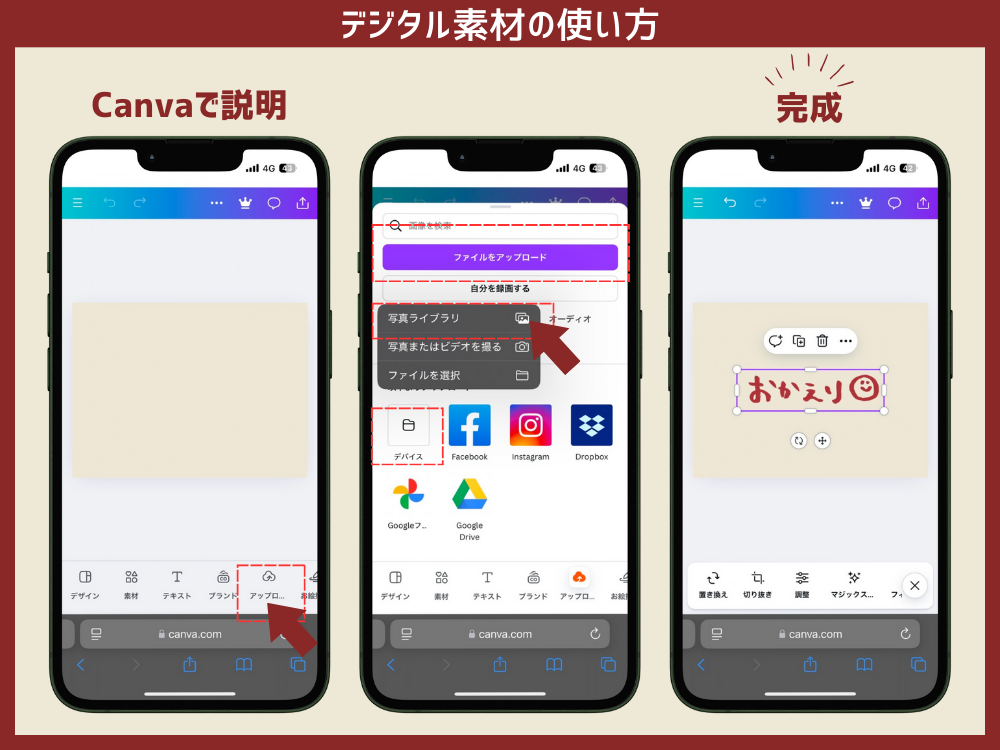
アイキャッチに載せる・写真に載せる
作ったデジタル画像は、Canvaに載せることができます。
今回作ったみたいなのですね!
年賀メール、誕生日メッセージ記念に送る
最近、LINEやメールで誕生日のお祝いや年賀メールを贈ったりしますよね。
写真に、手描きのデジタルデータを載せて送ってみると、こころがこもったお手紙のように送れます。
キレイに作るコツ

白い紙・太いペンでやる
背景とペンの濃淡差コントラストでデータを読み込むため、白いペンと太ペンでやるのがきれいに作るコツです。
また、下書きをした場合は、誤って線やゴミとして読み込まれるので、消しゴムできれいに消すのも大事なポイントです。
写真撮影時、影が映らないようにする
取り込む紙の写真を撮影する際、影が映らないように注意しましょう。
濃淡の判定の時に、微妙に判別してしまうことが。
照明などがある際には紙を縦にして撮る、また影が映らないように遠くからズームして撮るというのがポイントです。
写真の不要な部分はトリミング
引きで撮って、加工する前に余計な部分をトリミングするのもオススメです^^
(線画抽出の際にコントラストの邪魔になるもがなくなるため)
トリミングは私の場合iPhoneの写真アプリ編集機能や、LINEで送付する際の画像編集機能を使用してトリミングしています。
余談|なんで直接スマホで描かないのか?
ふつうはデジタルお絵かき、スマホやタブレットなどに直接ペン(人によっては指)で線を引きます。
やってもらうと分かるのですが、スマホ上にきれいに線を引いたり小さい画面でバランスを取るのが意外と難しい…
また、スマホ用でもきれいに書くための専用ペンなどもあるのですが、実際購入して試してみたら使用不可ということもありました。

デジタルお絵かきはきれいに線を引くのが難しく、慣れる前に挫折すること多々
自分で書いたものをベースに、デジタルに取り込むことでバランスを保ちやすく、風合いも出て温かみがでます^^
応用編|イラストを作る方法について
今回、簡単に文字だけ処理する方法についてご紹介しましたが、下記記事で、今回の内容をベースに手描きからデジタルイラストを作る方法についてもご紹介しています^^
まとめ
今回は、手描きをデジタル素材として加工、利用する方法についてご紹介しました。
(実際は、同じ作業を私はPCでやってます…が、手軽にできるというところでスマホでのやり方をご紹介しました!)
ブログに活用するのはもちろん、これから年賀メールや誕生日に送るLINEなど写真に載せて送ってみるのもおすすめです^^
参考になれば幸いです。
※情報は執筆時点の内容です。
※作成に使用したアプリの利用規約を確認し、ご使用ください。




